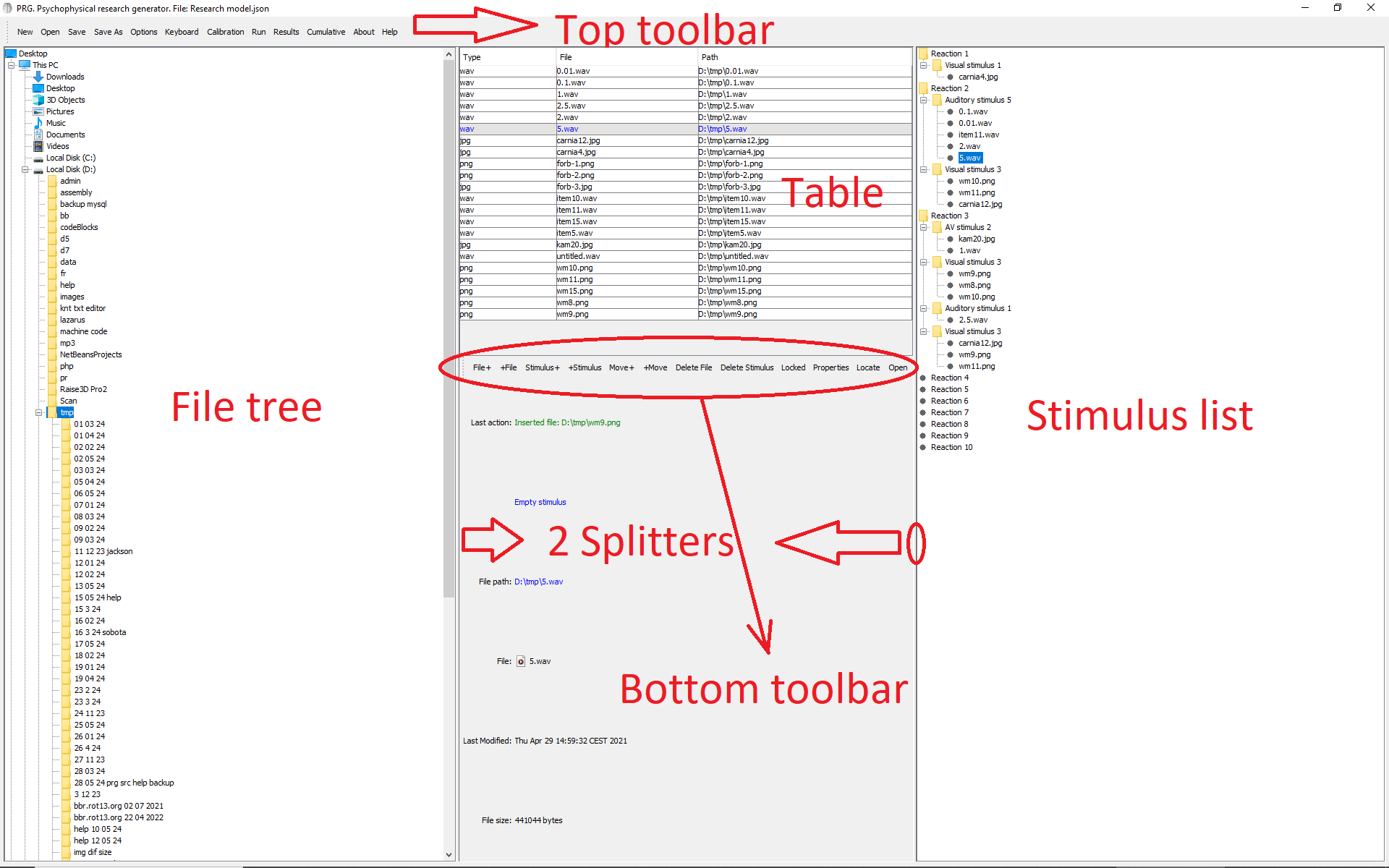
When you should use PRG Application? Read this first.
If you would like to read the Quick start (reference) guide, click here.
The main (initial) window appears when you start the PRG application. It consists of 3 columns of approximately equal width.
In the left column is File tree.
The middle column is initially empty.
In the right column there is a Stimulus list.
You can adjust the width of these 3 columns using 2 Splitters located on the vertical edges of the middle column.
The main principle of working with the PRG application is:
Left column - Middle column - Right column.
Since the middle column is initially empty, the use of the Stimulus list is disabled. So, the goal is to fill the middle column with files from the File tree.
We want the window to look like this:
When the middle column is filled, we can start creating a new research model. To fill the middle column, we need to Populate the table.
Now we will describe individual parts of the main window of the PRG application, as well as a description of their functionality.
New
A new research model is being created. Within each of the 10 Reactions, 3 empty stimuli are created. Save the existing research model before this action.
Open
Opens a research model previously saved to a file. This application uses the json type format to save research models. You can open this json file with any text editor, but do not change its contents.
Save
Saves the previously created research model to a file. If the file name has not been previously entered, the Save as option will be activated. Your research model changes automatically as soon as you open individual dialog boxes and change various settings. Most often you are not even aware of it. At the end of the work, the application will warn you if your research model is not saved, but you better use a simple rule: Save research model the more often the better. So, use this button. This application uses the json type format to save research models. You can open this json file with any text editor, but do not change its contents.
Save as
Same as Save, but you can type a new file name. If you want to have several different versions that are created from the same initial research model, you can use this option.
Options
Here you can adjust many settings that generally apply to all stimuli within your research model. Read the help system written for each tab within this window. You adjust the settings for an individual file or stimulus by double-clicking on the selected item in the Stimulus list.
Keyboard
Within this window you can set which keyboard keys are correct for each of the used Reactions (1..10). You do not need to define keyboard keys for reactions you do not use. See here for more details.
Calibration
Before starting the research, it is necessary to perform the Calibration. It is enough to perform the calibration only once at the start of the application, but after that you must not change the Keyboard settings within your OS. See here for details.
Run
Run your research model by clicking this button. By selecting this action, all empty stimuli in the Stimulus list are deleted. All invalid files are also deleted. The file is valid if it exists within your file system and if this application has the appropriate privileges to execute this file. Invalid files are displayed in the Stimulus list in red font.
Before starting the research, a window with instructions will be shown to the user, if so set in Options.
Before starting the research, it is necessary to perform the Calibration.
Results
This action displays a window showing the detailed results of all run research within your research model. These results can also be loaded from a file. See here for more details.
Cumulative
This action displays a window showing the cumulative results of all run researches. These results can also be loaded from a file. Cumulative results contain less information than previously mentioned detailed results. Cumulative results can always be reconstructed from loaded detailed Results (from a file). See here for more details.
About
Shows basic information about this application. The key information is the program version. On the displayed link, check if there is a new version of this application.
Help
Displays this help page
The Left column shows the File tree. The File tree shows your file system in a hierarchical form. Notice that the File tree only shows directories (folders), but not files. The files in the selected directory are displayed in the Table located in the Middle column. Only files supported by this application are displayed there.
This application supports the following file types:
jpg | jpeg | png | gif | bmp | wbmp | wav | wave
If you do not see your hard disk drives (HDD) in the File Tree, click on "This PC", "Computer", "Your.User.Name", this depends on your OS File-system.
If necessary, click the "+" icon to open that item in the File tree.
The File tree works asynchronously, that means you have to wait a little while for it to refresh. See here for details.
The middle column interacts between your file system and the Stimulus list. The middle column is initially empty.
You can adjust the width of the middle column using the 2 Splitters located on the vertical edges of the middle column.
Since the middle column is initially empty, the first thing you have to do is Populate the table.
In the upper part of the middle column there is a Table shows only those file types from the selected directory that are supported by this application.
When the Table and middle column are filled, the following rule applies.
Blue rule: Everything in the middle column with blue font color can be moved to the Stimulus list using a drag and drop (DaD) action.
1. Highlight a row in the Table (blue font), and drag it to the Stimulus list using the drag and drop (DaD) action. The release point must be a Stimulus or a file within a Stimulus. Follow the mouse pointer to the approximate release point. There is no specific feedback during DaD, other than the mouse pointer changing visual form.
2. Click on the File path label (blue font), and use DaD action to drag it to the Stimulus list. The release point must be a Stimulus or a file within a Stimulus.
3. Click on the text Empty stimulus (blue font) and use the DaD action. Drop this text in the desired location on the Stimulus list.
Below the Table is the Bottom toolbar. This is Stimulus toolbar. Using the Bottom toolbar, it is possible to choose the following actions.
File+
Adding a new file to the stimulus. Select the stimulus or file within the Stimulus list. After that click on this button. This action inserts the file AFTER selected file in Stimulus list.
+File
Adding a new file to the stimulus. Select the file within the Stimulus list. After that click on this button. This action inserts the file BEFORE selected file in Stimulus list.
Stimulus+
Adding new stimuli to the Stimulus list. Select the Stimulus or Reaction within the Stimulus list. After that click on this button. This action inserts the new empty stimulus AFTER selected Stimulus. Using the keyboard: click the Stimulus or Reaction within the Stimulus list. Press keyboard INSERT key.
+Stimulus
Adding new stimuli to the Stimulus list. Select the Stimulus within the Stimulus list. After that click on this button. This action inserts the new empty stimulus BEFORE selected stimulus.
Move+
Moving a File or Stimulus within the Stimulus list. Select the stimulus or file within the Stimulus list. After that click on this button. This action moves the selected file or stimulus DOWN (after) within Stimulus list.
+Move
Moving a File or Stimulus within the Stimulus list. Select the stimulus or file within the Stimulus list. After that click on this button. This action moves the selected file or stimulus UP (before) within Stimulus list.
Delete File
Delete the file from the Stimulus list. Select (click) the file within the Stimulus list. After that click on this button. The file has been deleted from the Stimulus list. Deleting a file within the Stimulus list has nothing to do with your file system, i.e. a file on your computer is never deleted.
Delete Stimulus
Delete the stimulus from the Stimulus list. Select (click) the stimulus within the Stimulus list. After that click on this button. The stimulus has been deleted from the Stimulus list.
Delete File and Delete Stimulus can also be done using the keyboard: click the file or stimulus within the Stimulus list. Press keyboard DELETE key. The selected item (file or stimulus) will be deleted.
Locked/Unlocked
Toggle button (on/off). When this button displays the text Locked, the Stimulus list is locked, i.e. it is not possible to quickly delete files or stimuli using the drag and drop action. When this button displays the text Unlocked, the Stimulus list is unlocked, i.e. you can use the DaD action to delete the selected file or the stimulus inside it. You do this in the following way. Click the Locked button on the Bottom toolbar. This button now has the text: Unlocked. Select the file or stimulus within Stimulus list. Drag and drop the selected item to the outer edge of the Stimulus list. The selected item (file or stimulus) will be deleted. The release point of the item to be deleted should be within the Stimulus list (along the outer edge or at the bottom).
Properties
This action opens a context-specific dialog box for the selected item in the Stimulus list. Select (1xclick) the desired File, Stimulus or Reaction in the Stimulus list. After that click on this button. If you have selected a File, you can adjust the settings for the selected File (eg how long it will be displayed on the screen). If you selected Stimulus, you can adjust the settings for the selected stimulus (eg number of repetitions of this stimulus). If you selected a Reaction, only the basic statistics for the selected Reaction are displayed. An alternative to this action is to double-click on the selected item in the Stimulus list.
Locate
Select a row (file) in the Table in the Middle column. After that click on this button. This action locates the selected file within your file system. The contents of the directory where the file is located are displayed. In order for this action to be successfully performed, this action must be enabled by your operating system.
Open
Select a row (file) in the Table in the Middle column. After that click on this button. This action opens the selected file within your file system. In order for this action to be successfully performed, this action must be enabled by your operating system.
Below the Bottom toolbar is the Last action label. This label shows the result of the last action on the Stimulus list. If the font is green, the result of the last action was successful. In case of error, this label will be printed in red. Read the text written on this label, because it provides you with additional feedback about changes in the Stimulus list.
The Stimulus list fills the entire Right column of the main window. The Stimulus list consists of 10 Reactions. Initially each Reaction has 3 empty stimuli entered by default (New action). If your research model includes only simple reaction time then it is sufficient to use only one (any) Reaction. If your research model includes choice reaction time when there are two or more possible stimuli requiring different responses, then you should use 2..10 Reactions.
An important feature of the Stimulus list is that it supports DaD action. It can receive new items from the blue items located in the Middle column (Blue rule). In addition, you can use DaD to move stimuli or files within the Stimulus list. Select (click) the stimulus or file within the Stimulus list. Drag and drop this selected item to a new location within the Stimulus list. So use DaD inside the Stimulus list. You can always select only one file or stimulus. Selected stimulus can move from one Reaction to another.
By selecting Run action, all empty stimuli in the Stimulus list are deleted. All invalid files are also deleted. Deleting a file within the Stimulus list has nothing to do with your file system, i.e. a file on your computer is never deleted. The file is valid if it exists within your file system and if this application has the appropriate privileges to execute this file. Invalid files are displayed in the Stimulus list in red font.
If you double-click on an item (File, Stimulus, Reaction) within the Stimulus list, then a context-specific dialog box for the selected item on the Stimulus List opens. If you have selected a File, you can adjust the settings for the selected File (eg how long it will be displayed on the screen). If you selected Stimulus, you can adjust the settings for the selected stimulus (eg number of repetitions of this stimulus). If you selected a Reaction, only the basic statistics for the selected Reaction are displayed. Alternative: Select the desired item in the Stimulus list. After that, click on the Properties button located on the Bottom toolbar.